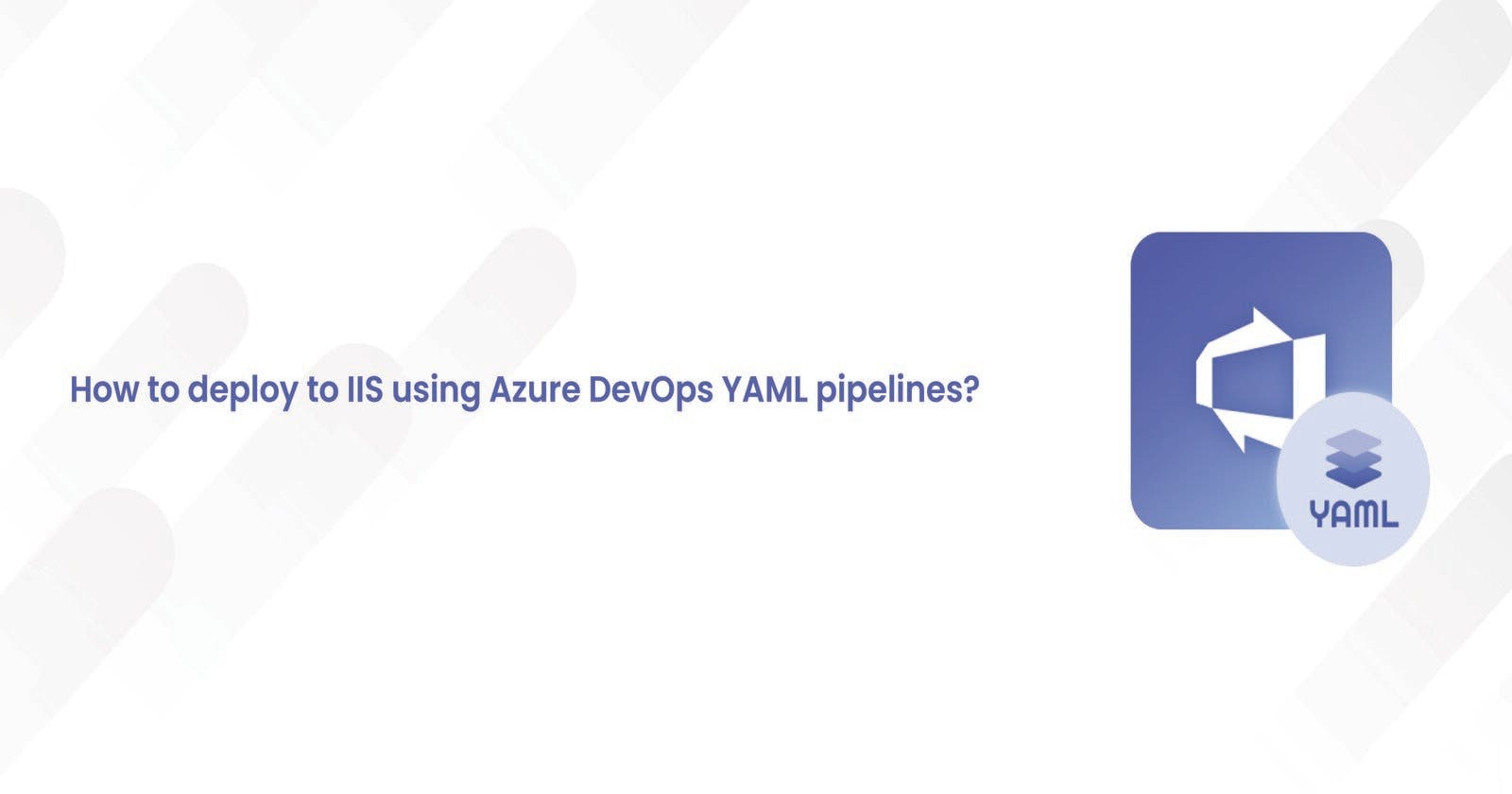Are you tired of manually deploying web applications to Internet Information Services (IIS) servers?
Do you know that in a development environment, automating deployment processes is essential to save time and minimize errors. Luckily, Azure DevOps YAML pipelines provide a powerful solution for streamlining IIS deployments.
This step-by-step guide will walk you through the process of setting up and deploying to IIS using Azure DevOps YAML pipelines.
Prerequisites
Before we dive into the deployment process, there are a few prerequisites you need to have in place:
You should have an Azure DevOps organization and project already set up.
Ensure that you have access to the IIS server where you intend to deploy your application.
Having a basic understanding of YAML and Azure DevOps will be helpful as well.
Step 1: Define Your YAML Pipeline
● Open your Azure DevOps project and navigate to Pipelines > Pipelines.
● Click on the "New Pipeline" button, and then select your repository and choose the "YAML" option.
● In the YAML editor, you can define the structure of your pipeline.
By defining your YAML pipeline, you can automate the entire deployment process. Here's how you can structure your YAML file:
Use the trigger section to define the conditions for when the pipeline should be triggered. You can specify it to trigger on any changes to a specific branch, such as 'main' or 'develop'.
The jobs section is where you define the bulk of the pipeline. Each job represents a set of steps to be executed.
The pool section specifies the VM image to be used for the job. In this case, we are using a Windows agent.
The steps section contains the individual tasks to be executed within the job.
The first task, ArchiveFiles, creates a zip file of the source code.
The second task, PublishBuildArtifacts, publishes the zip file as a build artifact.
Make sure to modify the YAML to fit your specific requirements, such as the branch name, file paths, and artifact name.
Step 2: Set up the IIS Server
Before we can deploy our application to IIS, we need to make sure the server is properly set up. Follow these steps to ensure a smooth deployment:
Install IIS on the server if it's not already installed.
Set up a website in IIS to host your application. Take note of the physical path of the website.
Make sure that the necessary permissions are set for the IIS App Pool identity, allowing access to the website's physical path.
If your application depends on additional components or modules, make sure to install them as well.
Setting up the IIS server correctly is essential for a successful deployment process. Ensure you have all the necessary components and permissions in place.
Step 3: Configure the Release Pipeline
In this step, we will configure the release pipeline for deploying our application to IIS. Follow these steps:
Go back to your Azure DevOps project and navigate to Pipelines > Releases.
Click on the "New pipeline" button and choose the "Empty job" template.
Add an "IIS Web App Deploy" task to the stage by searching for it in the "Add tasks" section.
Configure the task with the following settings:
○ Select the connection to your IIS server.
○ Set the website name and physical path.
○ Choose whether to stop the app pool before deployment.
○ Select the artifact to deploy. This should be the artifact you published in the previous pipeline.
○ Specify the parameters for any web.config transformation or variable substitution.
- Save and validate the pipeline.
Configuring the release pipeline allows you to define how and where your application will be deployed. Make sure to provide accurate details and settings to ensure a successful deployment.
Step 4: Trigger the Deployment
Now that our pipeline and release configurations are in place, it's time to trigger the deployment. Follow these steps:
Commit and push your changes to the repository that triggers the Azure DevOps pipeline.
Azure DevOps will automatically detect the changes and trigger the deployment according to the conditions specified in the YAML file.
Monitor the pipeline execution and check the logs for any errors.
Once the pipeline completes successfully, your application should be deployed to IIS.
The deployment process may take some time, depending on various factors such as the size of your application. Be patient and ensure you monitor the progress to identify and resolve any issues.
Conclusion
Automating the deployment process to IIS using Azure DevOps YAML pipelines provides several advantages, including time-saving and minimizing the risk of errors. Remember to consult official documentation whenever needed, and feel free to experiment with additional configurations and tasks to enhance your deployment pipeline.
Ready to revolutionize your IIS deployment process with Azure DevOps YAML pipelines? CloudStakes Technology can help you streamline your deployments, maximize efficiency, and ensure smooth delivery of your web applications